|
Excel
maj : mars 2006 |
LES TABLEAUX CROISÉS
|
import d'une base de donnée (fictive)
|
énoncé
- accueil - corrigé
le nouveau fichier source est
ici > (base de données fictives ! désolé
pour les généalogistes...)
(base de données fictives ! désolé
pour les généalogistes...)
à enregistrer ensuite où
vous voulez... (touche F12,éventuellement,
si vous n'avez pas le menu standard d'Excel
|
V
|
V
|
V
|
V
|
V
|
V
sommaire de l'ancienne méthode, qui permet de voir
comment importer un fichier texte dans Excel.
Pour ceux qui n'ont pas d'outils tel WinZip ou ceux qui veulent s'entraîner à importer des fichiers texte
avec délimiteur.
étape 1) ouvrir la base
(fictive) avec votre navigateur
étape 2) enregistrer
la page ASCII sur le disque dur
étape 3) lancer EXCEL pour
récupérer les données sous forme de fichier texte
étape 4) commencer
l'analyse : lancer l'assistant tableau
croisé !
Pour ceux qui ont WinZip ou son équivalent :
fichiers EXCEL résultat BaseDeDonnees
(fichier ZIP = 162 Ko contenant les fichiers Excel 95 et 97 sans macro-instruction)
étape 1) ouvrir la base (fictive) avec
votre navigateur
[sommaire]
la base de données
à importer est ici : <--- cette page est au format texte
pur (ASCII - TXT) où chaque ligne correspondra à une ligne d'une
feuille Excel. Chaque champ est séparé par un point-virgule. Le
point-virgule est appelé "délimiteur" et va permettre
à Excel de séparer les données devant aller dans des colonnes
différentes.
attention : lorsque vous ouvrirez la base de donnée,
vous reviendrez ensuite sur cette page pour avoir le mode d'emploi sous les yeux...
En entête : pour vous, ce sera Netscape ou Internet Explorer (là c'est Netscape...)
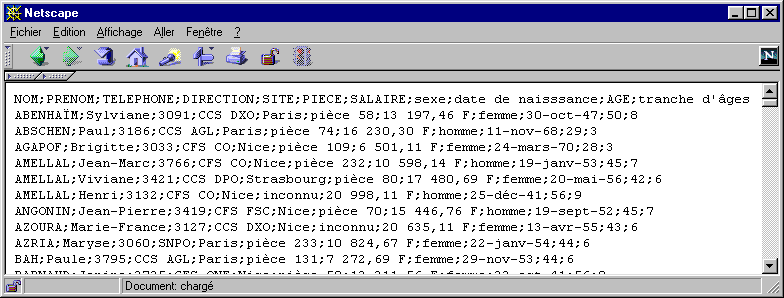
cliquer cette image pour obtenir la base
étape 2) enregistrer la page
TEXTE
sur le disque dur :
[sommaire]
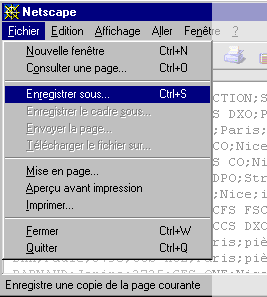
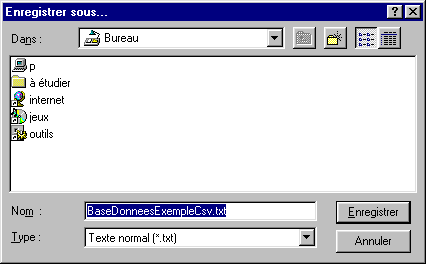
remarque : gardez le nom proposé ou choisissez un nom plus court, mais veillez à ce que
l'extension soit TXT pour provoquer le déclenchement d'un assistant de conversion en l'ouvrant avec Excel.
Si vous mettez CSV ou HTM, il risque d'y avoir des problèmes....
remarque 2 : si votre explorateur
est en mode "débutant", les extensions de fichiers vous sont
cachées pour que vous ne puissiez pas y toucher.
Pour se mettre en mode "pro" il faut lancer l'explorateur
(avec Pomme*+E, par exemple) - cliquer au menu sur outils>option
des fichiers >affichage et décocher cacher
les extensions des fichiers dont le type est connu
* "Pomme" est un raccourci verbal pour
"touche-drapeau-windows" pour frapper les esprits...
voici le fichier que vous devez voir sur votre bureau (l'extension TXT n'est peut-être
pas visible car Windows masquent, par défaut, l'extension des fichiers. Pour la faire apparaître,
voir ci-dessus la remarque 2.
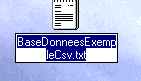
étape 3) Lancer Excel puis Fichier
Ouvrir...
[sommaire]
a) attention, c'est en mettant "type
de fichier" à "txt" que l'on trouvera notre fichier, sinon il n'apparaît pas dans la
liste des fichiers visibles car il n'a pas une extension de type XL*.
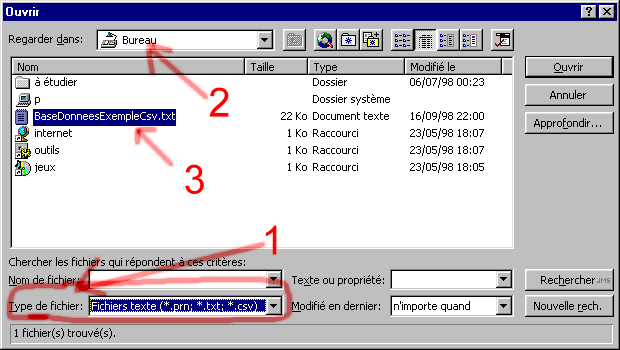
parfois le type de fichier (*.prn, *.txt; *.csv) est remplacé tout simplement par "fichier texte"
(lorsque les extensions de fichiers sont masquées ?).
b) Suivant>...
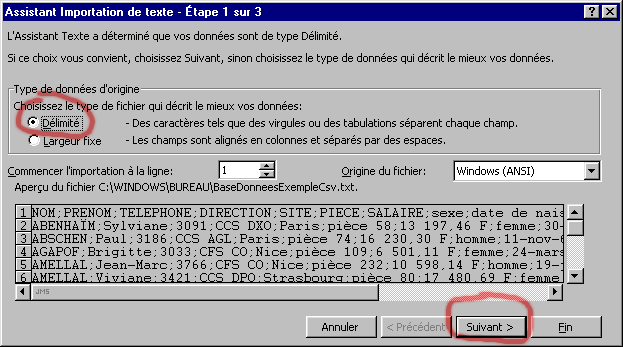
c) "Point-virgule" à cocher puis "FIN"
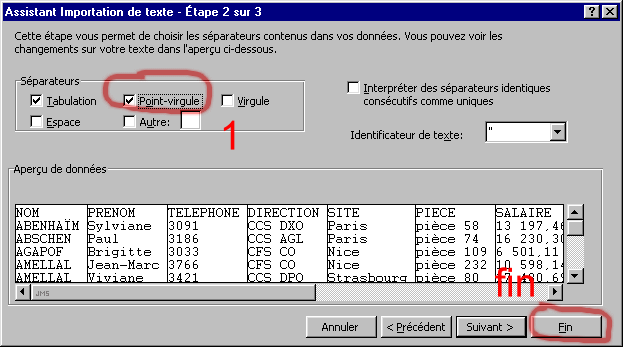
d) C'est magique : le fichier apparaît enfin !
remarque importante : on obtient le même assistant lorsqu'on copie du texte
qui se colle dans la première colonne et qu'on utilise, après avoir sélectionné
cette colonne au menu données > convertir
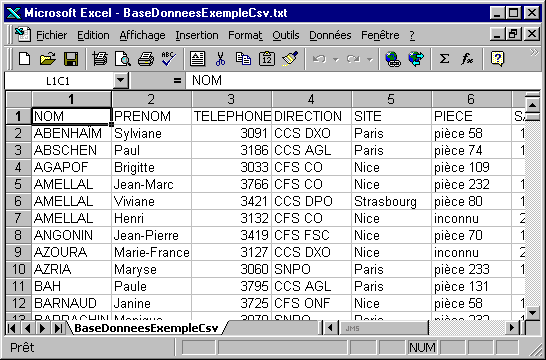
attention : le classeur Excel est au format texte. Il faut l'enregistrer
au format EXCEL avant toute opération. Ce sera plus sûr!
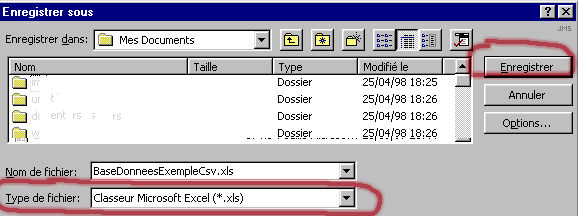
étape 4) on peut lancer l'assistant tableau croisé
! (voir corrigé de l'exercice)
[sommaire]
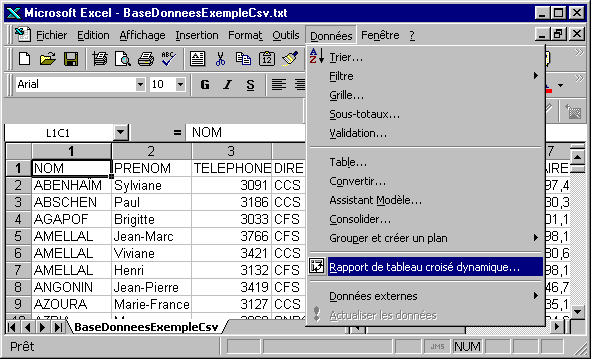
[sommaire]
la base de données à importer est ici
l'exercice là...
et le corrigé (le mode
d'emploi)
Créé par jeanmarc.stoeffler@wanadoo.fr
initialement pour le DTS-RH98 de la Sorbonne le 01/09/98 -ma page perso>  - commentaires..>.
- commentaires..>.
![]() (base de données fictives ! désolé
pour les généalogistes...)
(base de données fictives ! désolé
pour les généalogistes...)