Word
<-> Excel : le Publipostage
: comment faire ? |
||
| Exercices
EXCEL, corrections & plus... |
Jean-Marc
Stoeffler
© maj : 13 janvier 2007 |
|
Word
<-> Excel : le Publipostage
: comment faire ? |
||
| Exercices
EXCEL, corrections & plus... |
Jean-Marc
Stoeffler
© maj : 13 janvier 2007 |
|
1 |
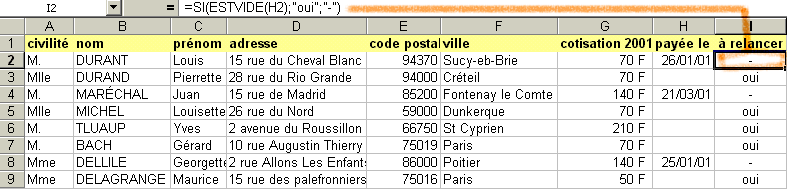 |
| 2 -
(facultatif si votre fichier Excel ne
comporte que la base de données)
Il faut donner un nom à la zone qui servira au mailing. - sélectionnez la zone A1:I9 attention : lorsque vous ajouterez des lignes au fichier il faudra penser à redéfinir cette zone, ou alors à procéder par insertion de ligne(s) avant la dernière ligne.. |
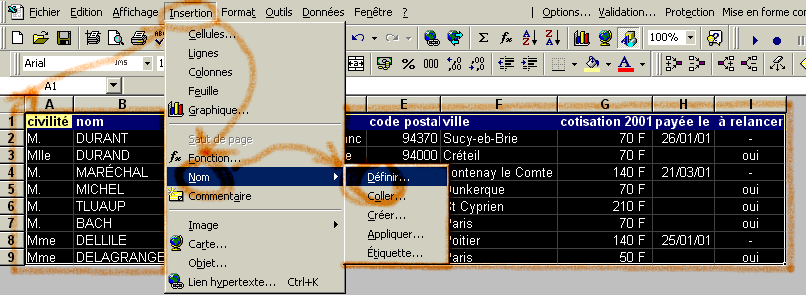 |
| 3-
facultatif (suite)
- cette zone sera appelée "Adherents" sans accent, si possible. |
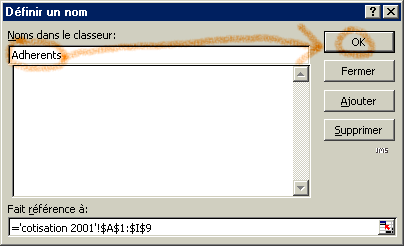 |
| 4 -
on lance WORD...
on peut commencer à taper une ligne du document final |
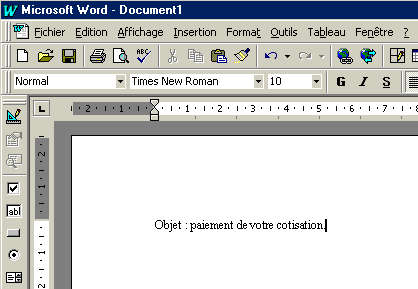 |
| 5
on choisit l'outil publipostage... dans 10 minutes, nous aurons terminé notre document (si aucune panne d'électricité ne survient avant...) |
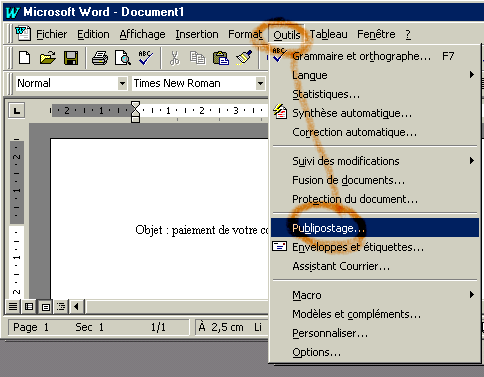 |
| 6
puis lettres type. (on se lancera sur Étiquettes ou Enveloppes,
lorsqu'on sera plus à l'aise...) |
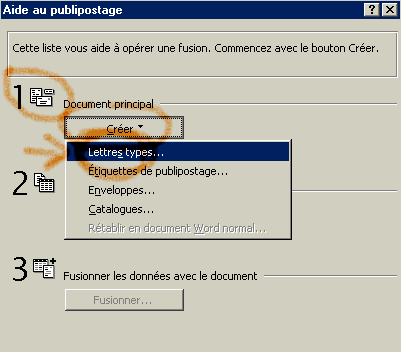 |
| 7
... |
 |
| 8 On va choisir comme source de données, notre fichier Excel. Par défaut Word cherchera un document Word (*.doc)... |
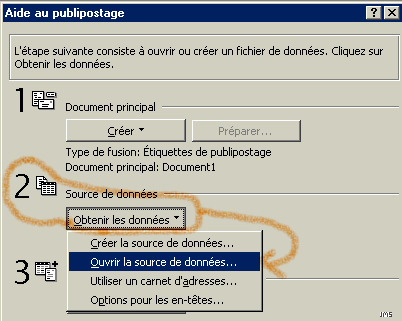 |
| 9
...il
faut donc :
- choisir le Type de fichier (MS Excel) |
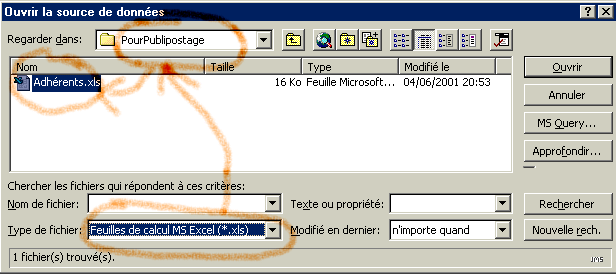 |
| 10 notre fichier Excel s'ouvre. |
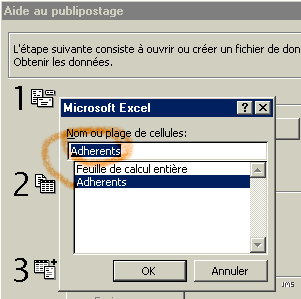 |
| 11
message un peu surprenant, mais tout va bien ! cliquons ! (une astuce Windows : lorsqu'on appuie sur la barre d'espace, c'est le bouton de la boîte de dialogue présélectionné qui est activé.) |
 |
| 12
- ouf !
c'est presque fini : le seul signe qui indique qu'on est en mode publipostage, c'est la nouvelle barre d'outil qui est apparue automatiquement... |
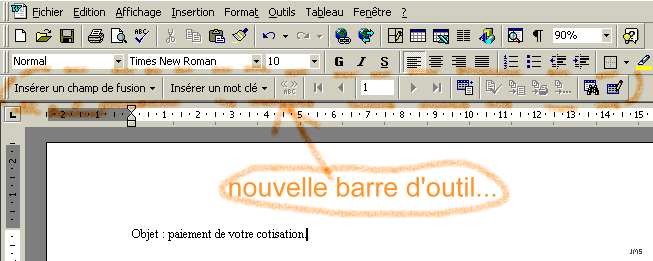 |
| 13
- moment crucial ! c'est au moment de cliquer sur insérer un champ de fusion qu'on sait si on a réussi, ou si on a raté (...ici, on a réussi !) On peut donc insérer n'importe quel champ de fusion. |
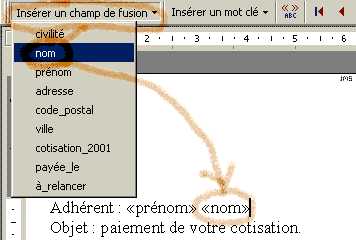 |
| 14 petit plaisir du publipostage : la modification automatique du texte en fonction du contexte... |
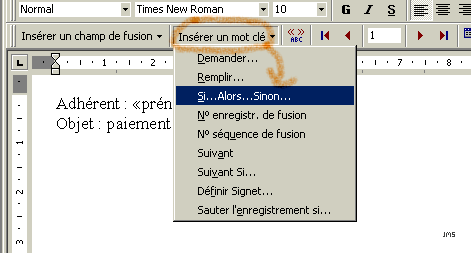 |
| 15
...on peut changer : |
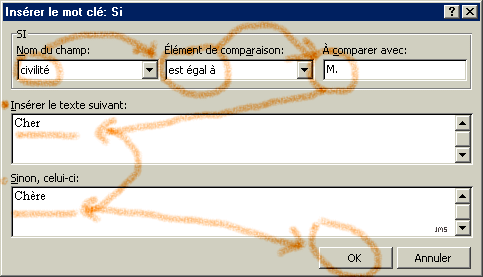 |
| 16
mieux : on va pouvoir éviter les lignes qu'on ne souhaite pas prendre en compte ! (c'était un des buts de l'exercice...) |
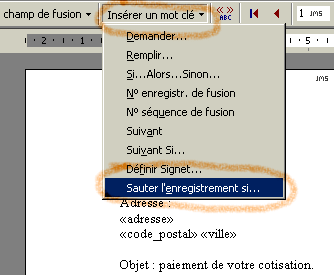 |
| 17 la colonne I qui avait comme intitulé "à_relancer" permet d'écarter les lignes dont ce champ est différent de "oui" |
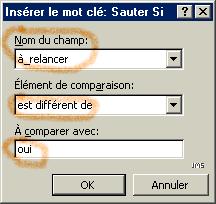 |
| 18
C'est le bouton Fusionner vers un nouveau attention :
Je ne recommande pas le bouton |
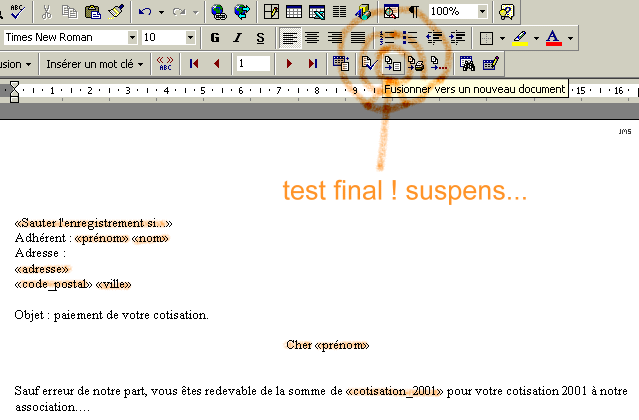 |
| 19 pour bien profiter du spectacle il faut placer l'affichage en mode normal, sans saut de page. Ainsi, toutes les pages apparaîtront ensemble. |
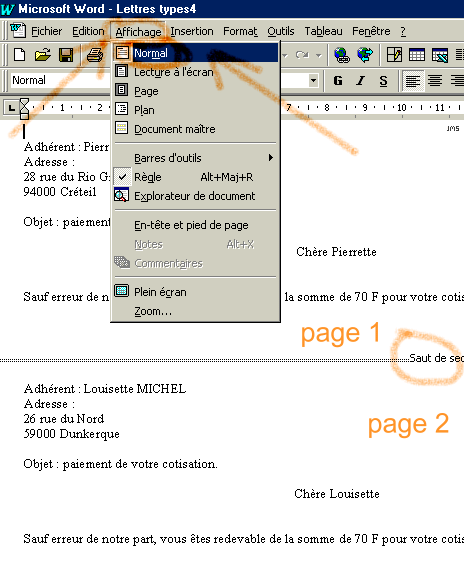 |
| 20 fin
...
remarque : le document obtenu (imprimable si tout est correct) n'a pas besoin d'être enregistré. |
|
| 21 pour les "pro" : pour modifier les conditions, ou les mots conditionnels, il faut faire apparaître la partie cachée des codes par l'option "basculer les codes de champs" |
 |
| 22 voici les codes, obtenus par l'étape 21, qui permettent de corriger les imperfections |
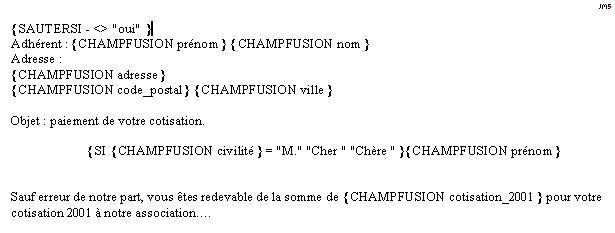 |
remarque : dans le document fusionné, si on installe une pagination, toutes les pages seront égales à 1 car pour chaque client, cette page est égale à la première page.
bravo, vous avez terminé !
Fin du mode d'emploi - accueil - énoncé
